This is a description of my migration from Ubuntu to Linux Mint 14. As this was my work laptop, there are some additional requirements that need to be met by the system. In particular, I review:
- Configurability and ease of use
- Hardware support for a ThinkPad T430s
- Printer and display configuration
- Full disk encryption
- Running Windows in VirtualBox
Background
In the beginning there was Slackware*. And the spirit of Slackware was emacs Makefile; make; make install. Then came Debian, with vast repositories of software waiting to be installed. Finally, there was Ubuntu, which combined the vastness of the repositories with “it just works”.
At least a few years ago. I was originally really impressed in Ubuntu at how things just magically worked. For the first time, I could plug in a printer and seconds later print out a document. Specifically, I’ve been using XUbuntu, as it was easier to configure to my taste.
But as years passed, Ubuntu became stagnant. Versions came and went, and nothing turned to the better. On the contrary, quite often a new release would break something in my system, and I started postponing upgrading. Therefore I started looking for an alternative.
Mate vs. Cinnamon
Many sites recommended Linux Mint as an alternative to Ubuntu. When I got a new work laptop, I decided to try Mint out. The problem was: Mate or Cinnamon?
Both versions are provided equally on the site, without any proper description of the differences. I wasn’t able to find any proper reviews either. Therefore I loaded both on USB sticks and tested them out.
I initially tested – and finally decided to use – Cinnamon. Cinnamon provides a nice amount of eye candy out of the box, while Mate doesn’t sport much. My laptop has ample power, so there’s no reason not to have a bit of eye candy when opening and closing windows. I also liked the “hot corner” desktop switcher. When you hit the upper-left corner with your mouse, you’re presented with a view of your workspaces to switch to. The menu also seemed a bit nicer, but that’s purely a matter of preference.
Cinnamon also seemed to sport a touch more of “it just works”. One particular case was that after pairing my phone via Bluetooth, the dialog had an option to create a network connection using it. It worked immediately – or at least after I figured out I have to enable it on my phone as well.
Cinnamon also had the option of switching desktops using edge flipping with the mouse. This is a feature I’ve used and loved since the mid-90’s, and it’s hard to live without it anymore. I couldn’t find such an option in Mate. The problem was that the edge flip delay was fixed at ~2 seconds, which is waaay to long for my taste – I want the flip to be instantaneous. After asking around without answer, I checked out the source code and there it was, hard-coded. I added the option for configuring the delay and issued a pull request – hopefully the next version will have it built-in.
The bottom line is, you’ll be fine with either. Test both, and see which one seems to tickle your fancy more.
Hardware support
The out-of-the-box experience was amazing. Everything was automatically configured and just worked. Sounds were fine, Bluetooth was functioning, brightness and volume controls functioned with a nice OSD showing, even the play/forward/back buttons work in Banshee. The network options also list the built-in GSM modem, and while I haven’t been able to test it for the lack of a SIM card, it looks promising.
In contrast, in XUbuntu, I haven’t even seen the Bluetooth icon for several years, let alone been able to pair something it with…
But my joy was a bit premature. While audio worked out-of-the-box, it soon stopped functioning. Music players worked fine, but no audio to the speakers. However, if I plugged in earphones it played fine. I tried fiddling with the sound configuration to no avail.
After googling around I found instructions on a ‘model’ parameter needed for the sound driver on some systems. The codec in my Thinkpad T430s is a Realtek ALC269VC, for which six different model parameters are listed. After iterating a few times, I finally found that I needed to add the following line to /etc/modprobe.d/alsa-base.conf:
options snd-hda-intel model=laptop-dmic
So while everything looked good at first, some mojo was needed to fix the sound support after all. I would have reported this to the ALSA team, but every link to their bug tracking system is dead. 😦
Displays and printers
When you plug an external display to the laptop, it’s detected within a few seconds and the desktop is spanned across both displays by default. Hitting Fn+F7 switches between the standard laptop-only, monitor-only, extended display and cloned display modes. There is no dialog for selecting the mode like in XUbuntu, but it works. Resolutions and orientation can easily be configured from the settings, but mostly it just works directly.
Adding printers is also delightful. From clicking the “Add printer” button it takes a whole two clicks to add a network printer. USB printers are even easier: plug it in and wait a few seconds. But…
When the printer works, everything is great. When it doesn’t, the configuration utility in Linux Mint is useless. You cannot configure anything in it. However after some exploration I found out that the printer configuration utility for Ubuntu was also installed, it just wasn’t present in the menus. You need to launch is separately with “system-config-printer“. Time for another tutorial.
Full disk encryption
Since this was my work machine, full disk encryption (FDE) was an important requirement. The Linux Mint 14 installer unfortunately does not support FDE, though it does offer home-directory encryption. However, a newer version of the installer does support FDE. The development team just wasn’t satisfied with something in the new installer and it was dropped from the official release.
Thus, in order to get full disk encryption in Linux Mint 14, boot the desktop from a USB stick, then in a terminal run the following commands:
$ sudo apt-get remove ubiquity $ sudo apt-get update $ sudo apt-get install ubiquity $ sudo ubiquity
This will upgrade the installer and then launch it, and you have the option for full disk encryption.
Note: Originally I tried getting FDE to work following the Full Disk Encryption easy HOWTO instructions, but while I was able to complete all the steps, the system wouldn’t boot. I wrote a new tutorial on the subject.
Running Windows 7 in VirtualBox
As my work machine, I occasionally have the need to use Windows. (If for nothing else, to see if a web design works in IE.) Therefore I wanted to set up a virtual Windows image within Linux.
Before installing Linux, I made a VMware image of the default Windows installation using VMware vCenter Converter. However, I never needed it. The preinstalled version contained a lot of junk software and drivers unnecessary in a virtualized environment, so I preferred to install Windows from scratch.
I preferred trying VirtualBox, as it’s open source. I downloaded the proper ISO image, attached it to the new virtual image and booted it up. Installation went smoothly, however the network connection didn’t work. This was an issue with the version bundled with Linux Mint 14. I upgraded to the latest version by adding
deb http://download.virtualbox.org/virtualbox/debian precise contrib
to the software sources and then using
sudo apt-get install virtualbox-4.2=4.2.4-81684~Ubuntu~precise
to force installation of the proper version.
After this the system worked fine and I was able to register the Windows copy using the license key provided with the laptop. YMMV – take care when using your license key on an installation it wasn’t originally intended for.
I have had some problems with USB usage within the virtual system. For example, when trying to install printer drivers in Windows, it did see the printer and try to install drivers (which Windows doesn’t support out-of-the-box), but when I manually tried to install the drivers, it couldn’t find the printer. If USB usage from the virtual machine is important to you, I suggest to test it before committing to either VirtualBox or VMware.
Final thoughts / gripes
Linux Mint is an amazing distribution, which brings “it just works” to a new level and a very comfortable desktop to boot. An interesting comparison is Linux Mint vs. Ubuntu in Google Trends. While Ubuntu still trumps search volume 15-to-1 over Linux Mint, Ubuntu has been in decline for almost five years now, while Linux Mint is steadily gathering ground.
Nonetheless, there is still some polishing to do, some issues with hardware support and some gripes in the way:
- Full disk encryption was a bit of a pain to set up, but the good news is that it will probably be just a tick box away in the next installer.
- Sound driver caused some headache before I could figure how to get it working.
- The default printer setup doesn’t allow any configuration if the printer doesn’t work automatically. You need to use a separate configuration utility for this purpose.
- The VirtualBox version that comes with Linux Mint 14 is outdated.
- While the Cinnamon desktop has excessive configurability in some areas, some places are minutely lacking. In my case, configuring the workspace edge flip delay.
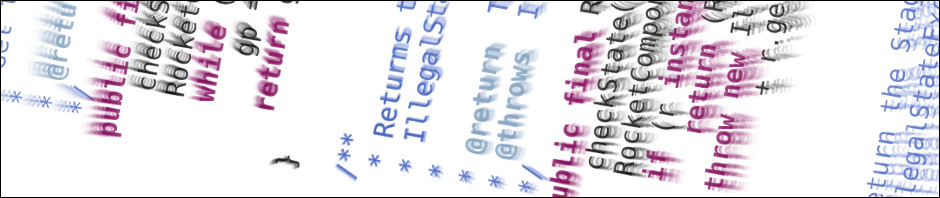
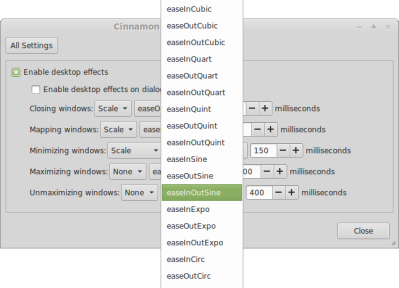
Holy smokes, major THANK YOU.
I added options snd-hda-intel model=laptop-dmic to /etc/modprobe.d/alsa-base.conf as suggested. It worked perfectly. I have been trying to fix that audio problem for so, so long.
In closing. Thank you 🙂